How to keep your photos secret in a private album on iPhone/iPad.
The Photos app provides a hiding function, but it is inconvenient because it cannot be categorized.
HashPhotos provides a private album feature to keep your photos secret and organized.
Set Passcode
To use a private album, you need to set a passcode first.
Open Settings
-
Tap Security
-
Tap Turn Passcode On
Turn on the Use FaceID/TouchID option to use FaceID/TouchID to unlock the private album.
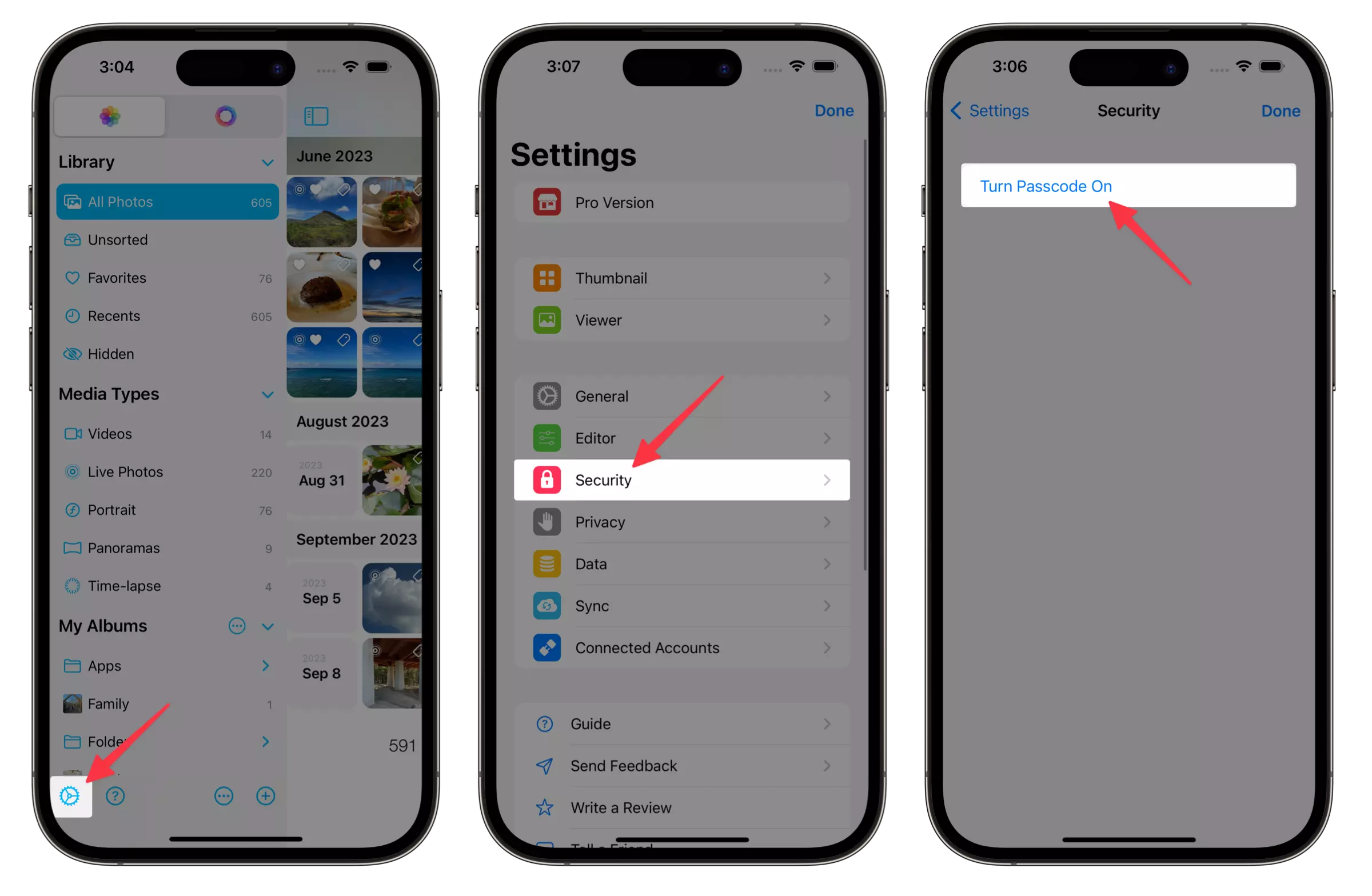
Add the first private album
Open Sidebar
-
Tap the Add(+) button at the bottom toolbar of the sidebar.
-
Tap Local Library > Private Album and enter the album name.
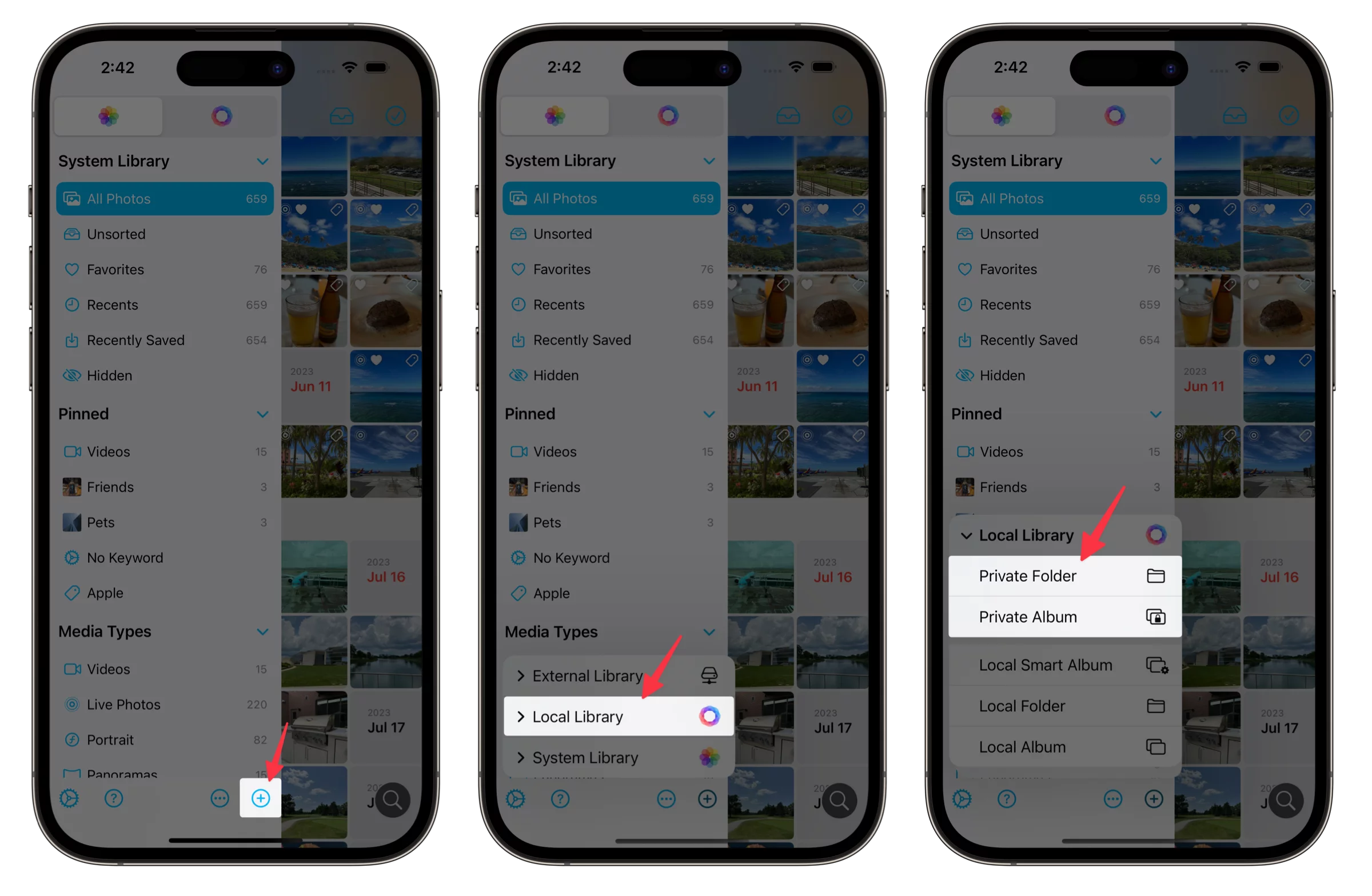
Add photos to a private album
In a thumbnail view
-
Tap the "Move to" button at the center of the bottom toolbar.
-
Tap Private Album...
-
Choose the album you want to add to.
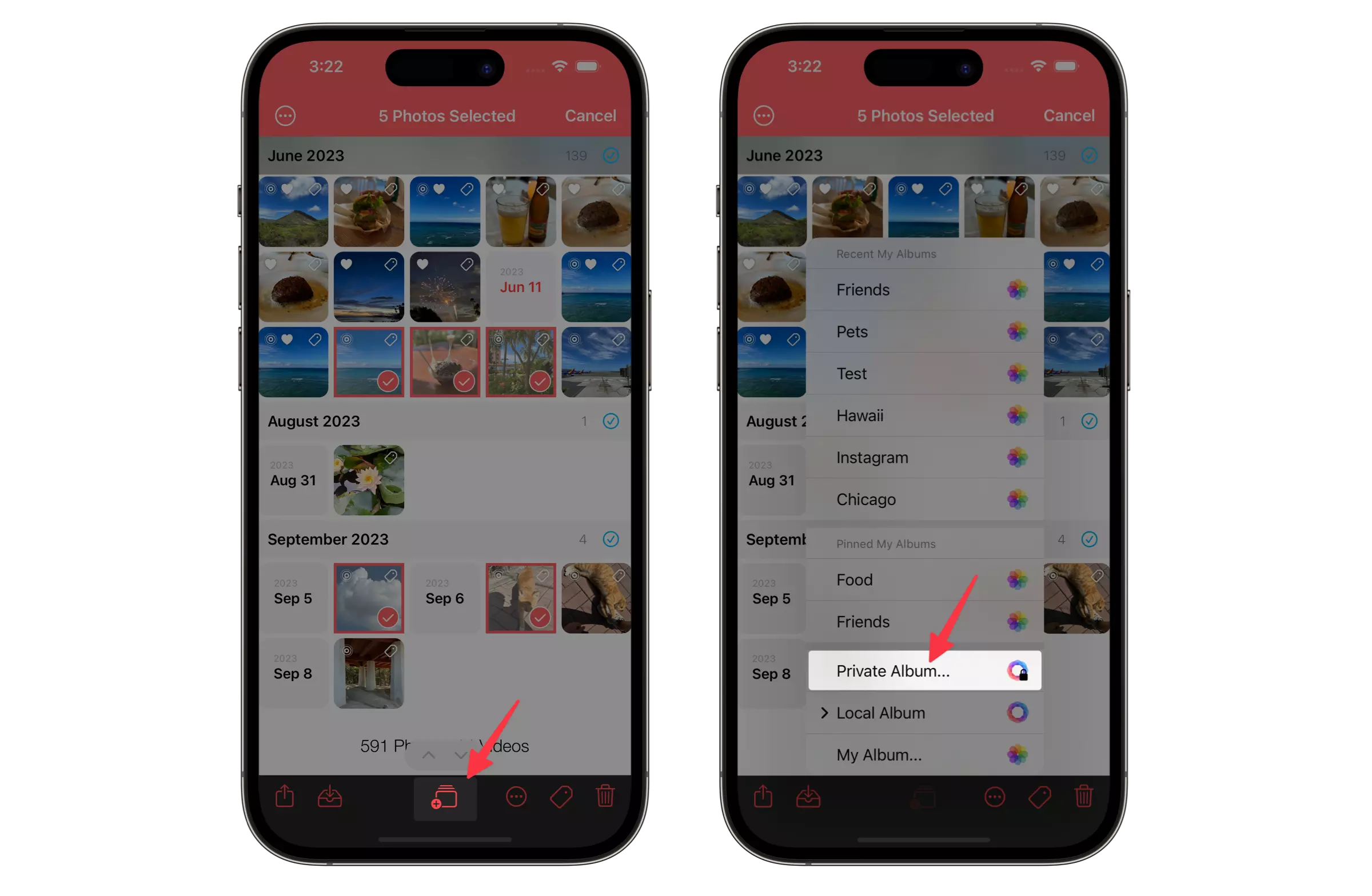
In a viewer
-
Tap the "Add To"(or album names) button at the top right corner of a viewer.
-
Tap Private Album...
-
Choose the album you want to add to.
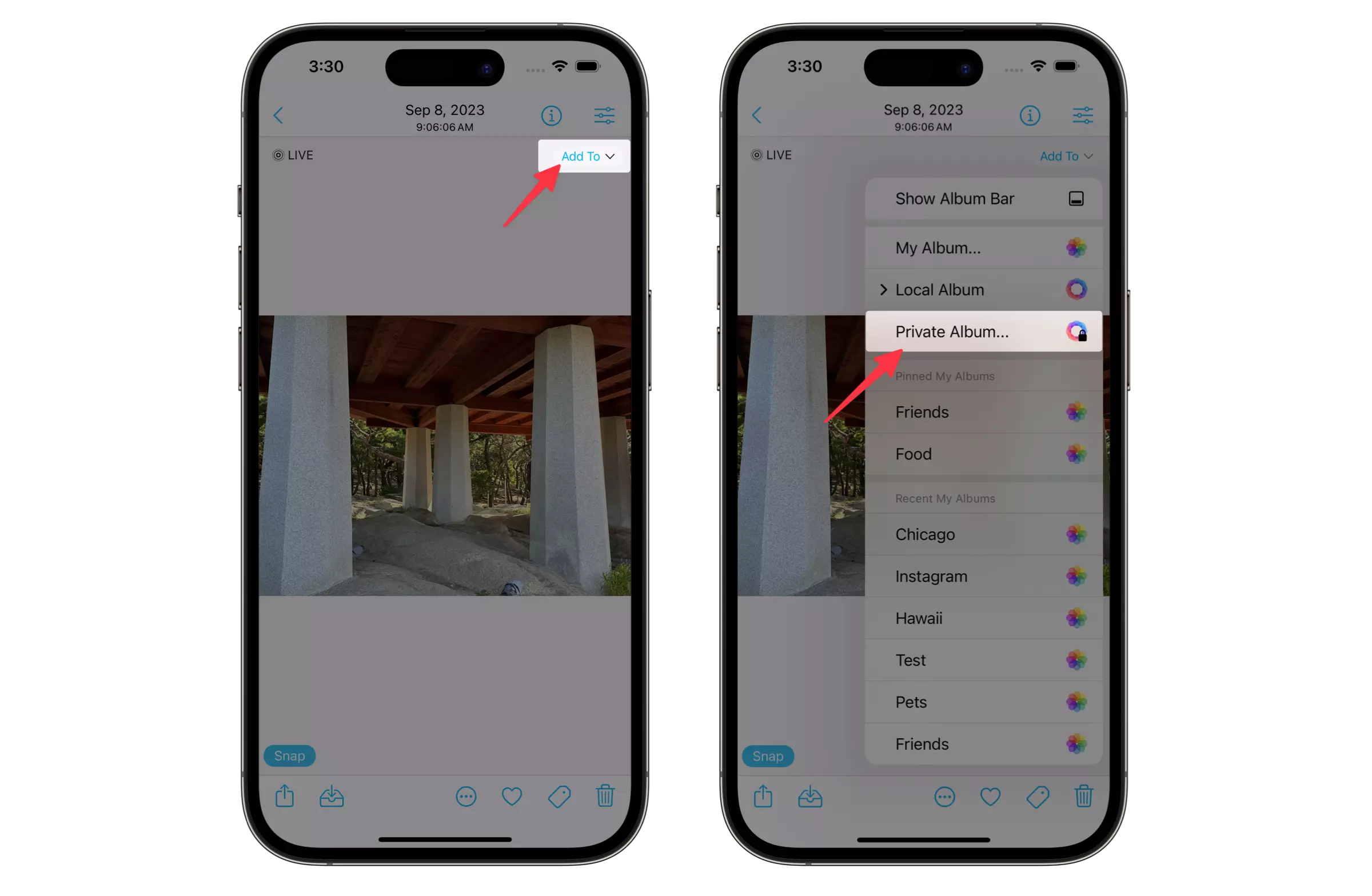
If you want to completely delete your photos from the system library, you must empty "Recently Delete" album in the Photos app.
HashPhotos cannot access the "Recently Deleted" album because iOS doesn't allow 3rd party app to access it.
Open a private album
-
Open Sidebar
-
Tap
 Local Library section at the top of the sidebar.
Local Library section at the top of the sidebar. -
Tap Private Album section and enter a passcode.
Tap an album you want to open.
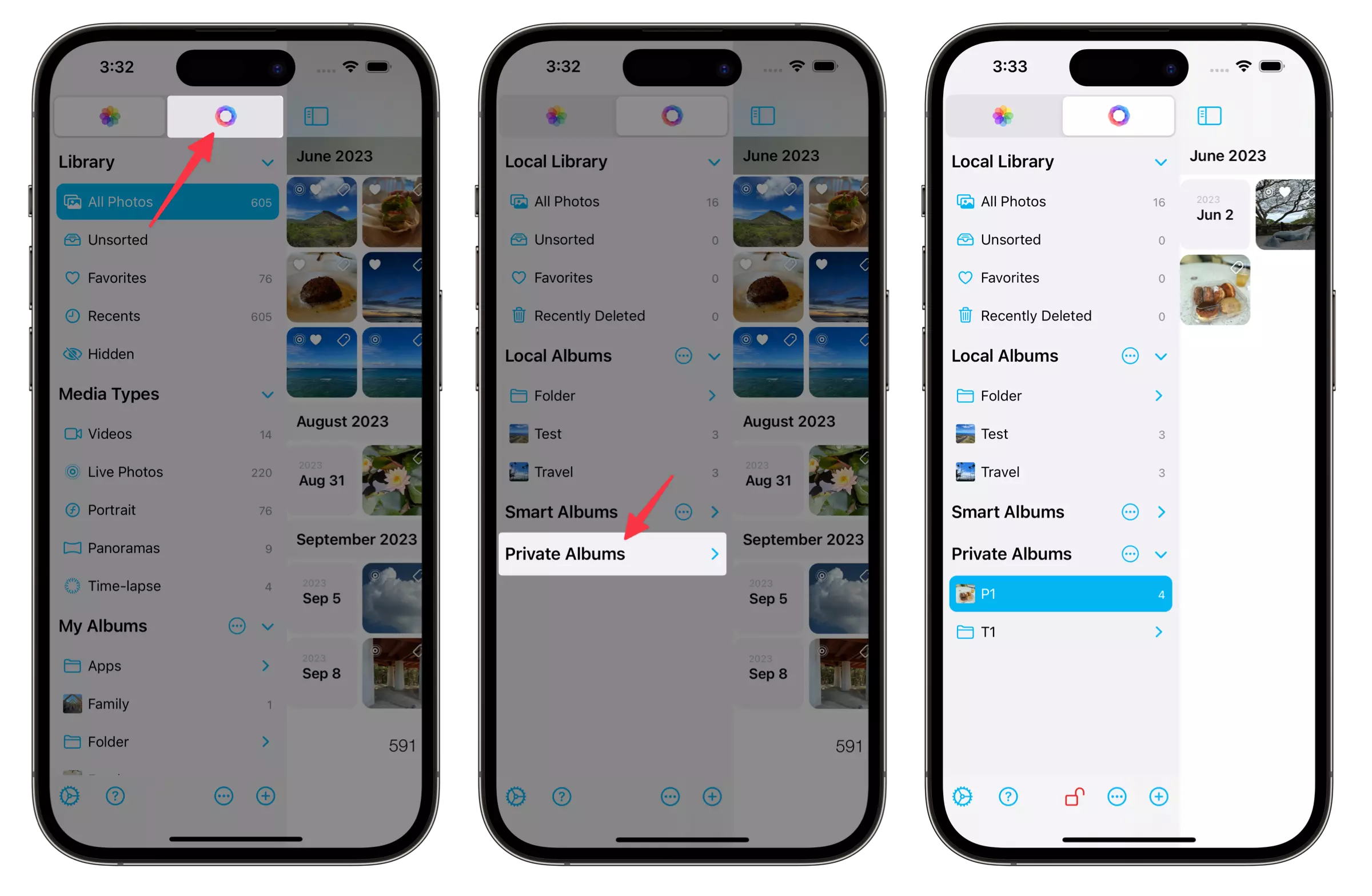
Lock private album
- Tap the red lock button at the bottom toolbar of the sidebar.
- Tap the red lock button next to the album name of the thumbnail view.
-
If you turn on the [Settings > Security > Lock with Shake Gesture] option, you can lock a private album by shake device gesture.
Also there are more options you can customize in Security settings.
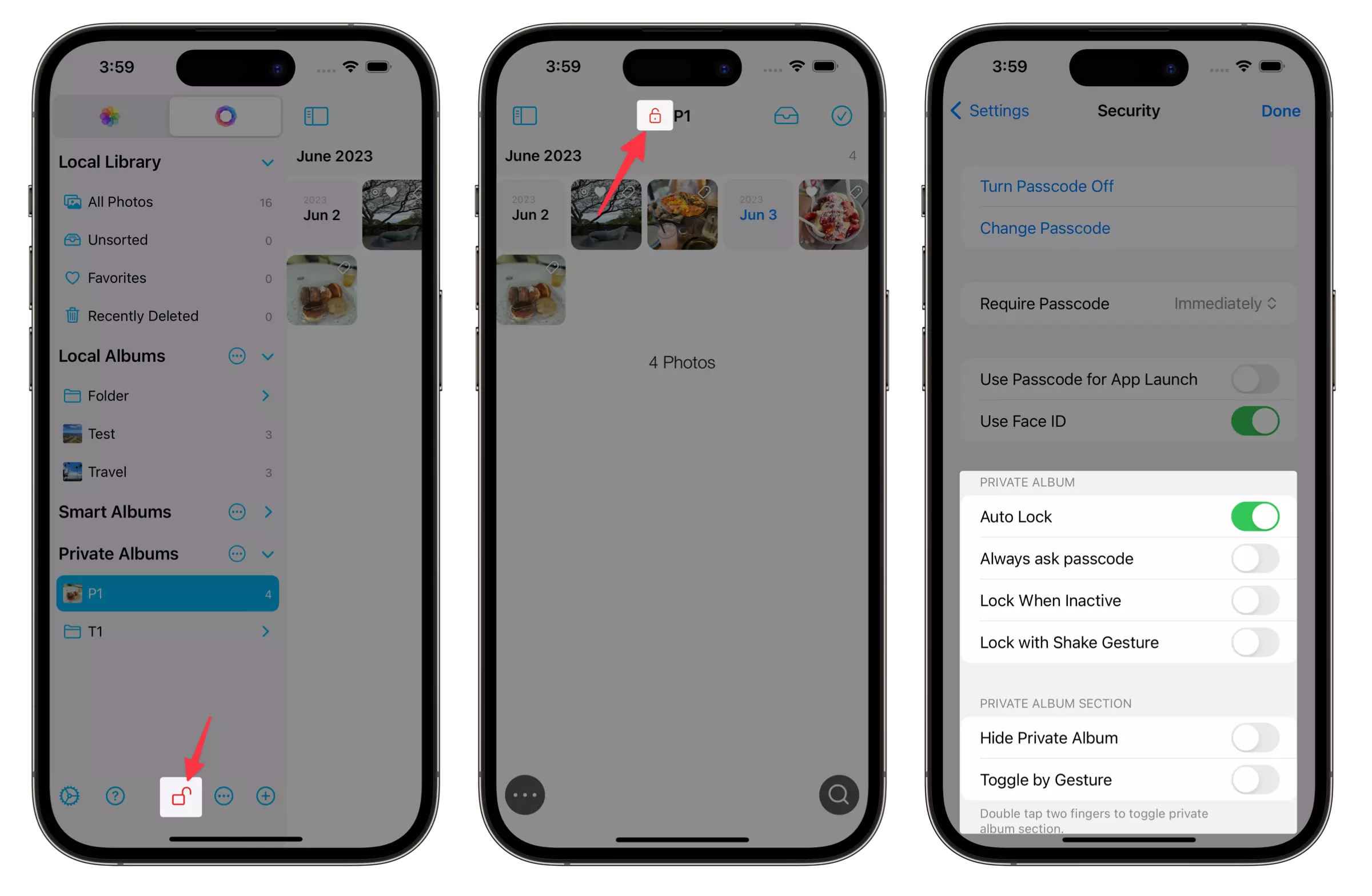
Manage Private Albums
Add private album or folder
-
Tap the ⋯ button next to the private album section title in the sidebar.
(This button only appears when private album section is expanded)
-
Tap "New Album" or "New Folder" to create an album or a folder.
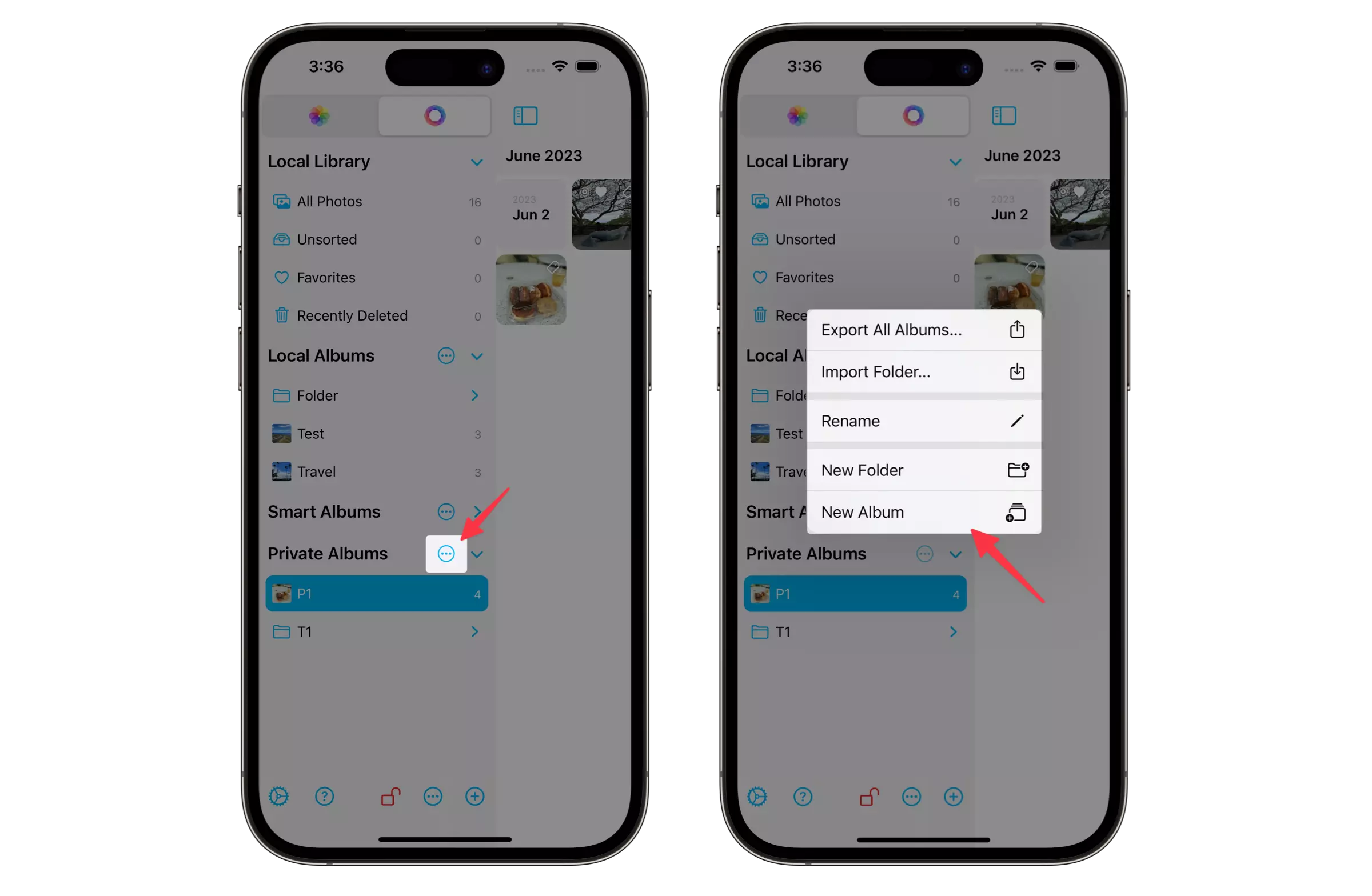
Add an album/folder inside a folder
-
Touch and hold the folder name in the sidebar.
-
Tap "New Album" or "New Folder"
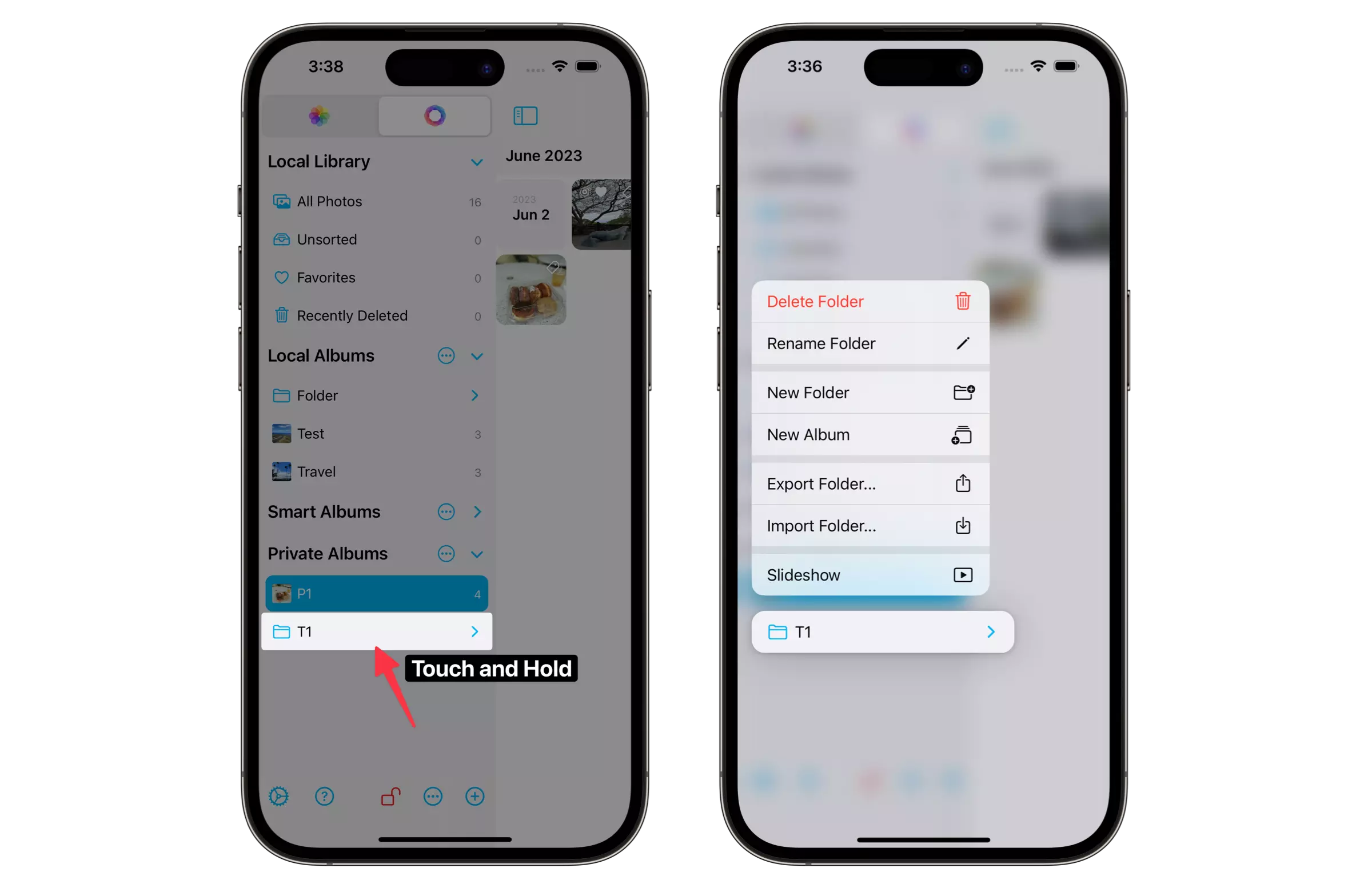
Delete a private album/folder
- Touch and hold the album/folder name in the sidebar.
If you delete an album/folder, all photos in the album/folder will be deleted too.
Reorder albums/folders
- Touch and hold the album/folder name to reorder in the sidebar.
- When the context menu appears, start dragging.
Then the menu disappears. - Drop where you would like to place the album/folder.
"Sort by Name" must be turned off to reorder manually.
- Photo files in the local/private album are stored in the app sandbox and cannot be accessed by other apps.
-
If you delete the app, all photos in the local/private album are deleted and cannot be recovered.
So, be sure to back up your important photos elsewhere.